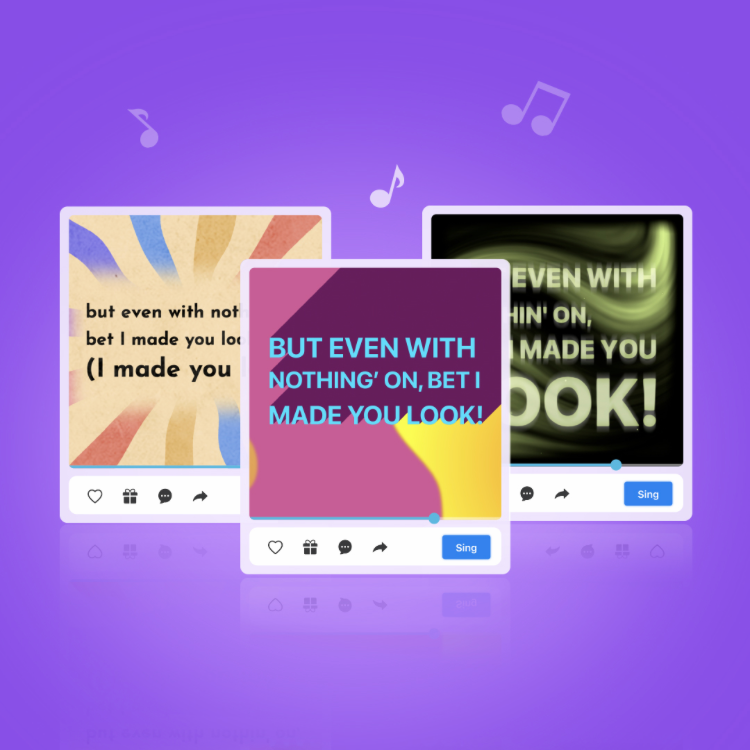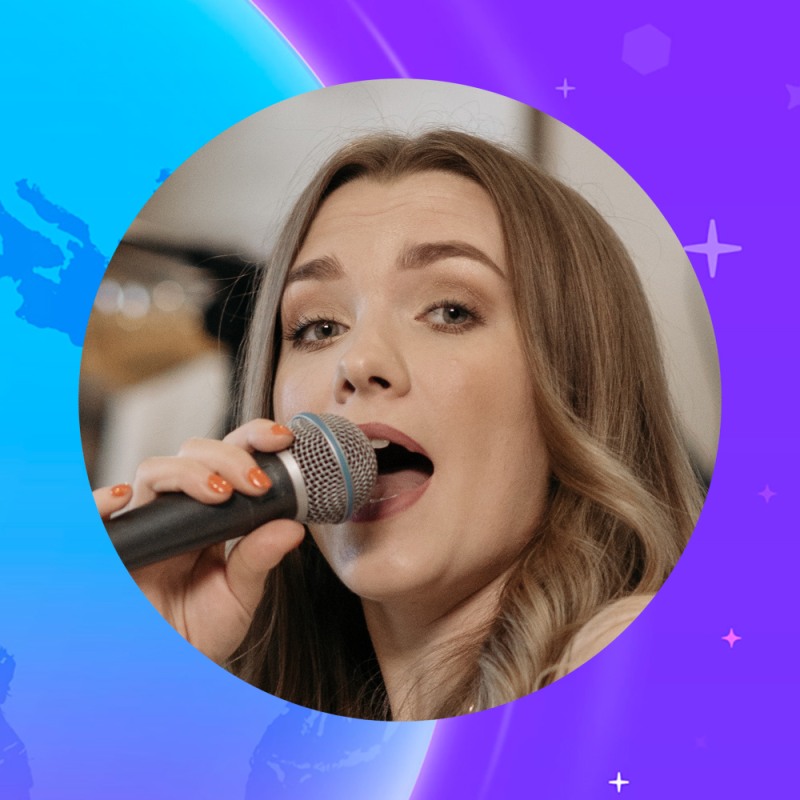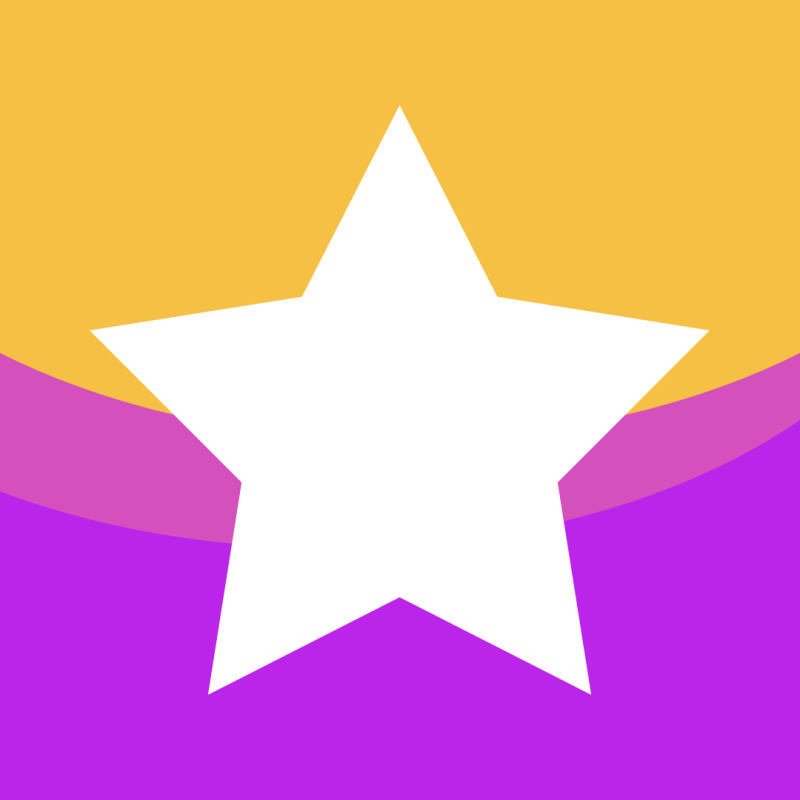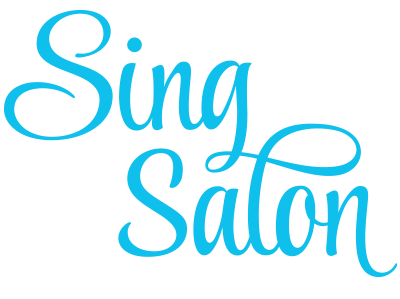Introduction
When you launch the Simply Sing app, you first have to finish an introduction course. It will teach you some basics about the app and singing in general. In addition, your vocal range will be determined. After that, you unlock the song book and the pitch of all songs will be adjusted to match your vocal range.
Learning
The app features a small learning section with short video explanations and practices. It explains things like ‘chest voice vs. head voice’, gives breathing tips and so on. You have to finish the lessons to unlock additional lessons. Of course it can’t really replace singings lessons, but can still be useful for beginners.
Singing songs from the song book
The app’s song book is much smaller than Smule’s and doesn’t allow user uploads. All songs are professionally produced cover versions and feature a singer’s voice, which you can turn off or set to 50% or 100% volume. New songs are added all the time and the song book features many popular songs from today and the past. But if you are used to Smule’s selection, the number of available songs could be quite disappointing. You also need to purchase a monthly or yearly subscription to unlock the entire songbook.
When you start a new song, the song’s key will automatically change to match your vocal range. But you can easily make further adjustments by quickly trying out the highest and lowest parts in the song. This is a really useful feature! You don’t have to sing for three minutes just to find out that you actually can’t hit that high note at the very end of the song.
When you sing a song, you can choose either the portrait or the landscape mode. The portrait mode focusses on the lyrics, while the landscape mode shows less text and instead shows the notes you need to sing in much the same way as Smule does. If you are not familiar with a song, you can turn on the singer’s voice and set it to 50%. This works much better than Smule’s guide track.
At the end of the song you get a simple star rating and information about your timing and the notes you hit correctly. You can also replay the entire song and see the notes you hit and missed, but this will not include your voice. Unfortunately, there are no recording or monitoring options in the app, let alone audio and video filters. You just sing along as you would with a karaoke album.
Playlists
You can group your favorite karaoke songs (including custom selections like key and background voice) into playlists. The app even suggests occasions such as “In the Car” or “while cooking”. You just start the playlist and sing along.
Conclusion
In comparison to Smule, the app is very basic and leaves a lot to be desired. You can think of it like a getting 20 Karaoke albums with a convenient player to customize the playback. But there are no community features and no recording options. We will have to wait and see if the feature set gets larger over time. But there are also features that Smule doesn’t have. Like the karaoke playlists or the option to easily change the key of every song. So, if you want to practice singing while driving in your car or while doing housework, the app could be right for you, even if you already use Smule.
https://www.hellosimply.com/simply-sing